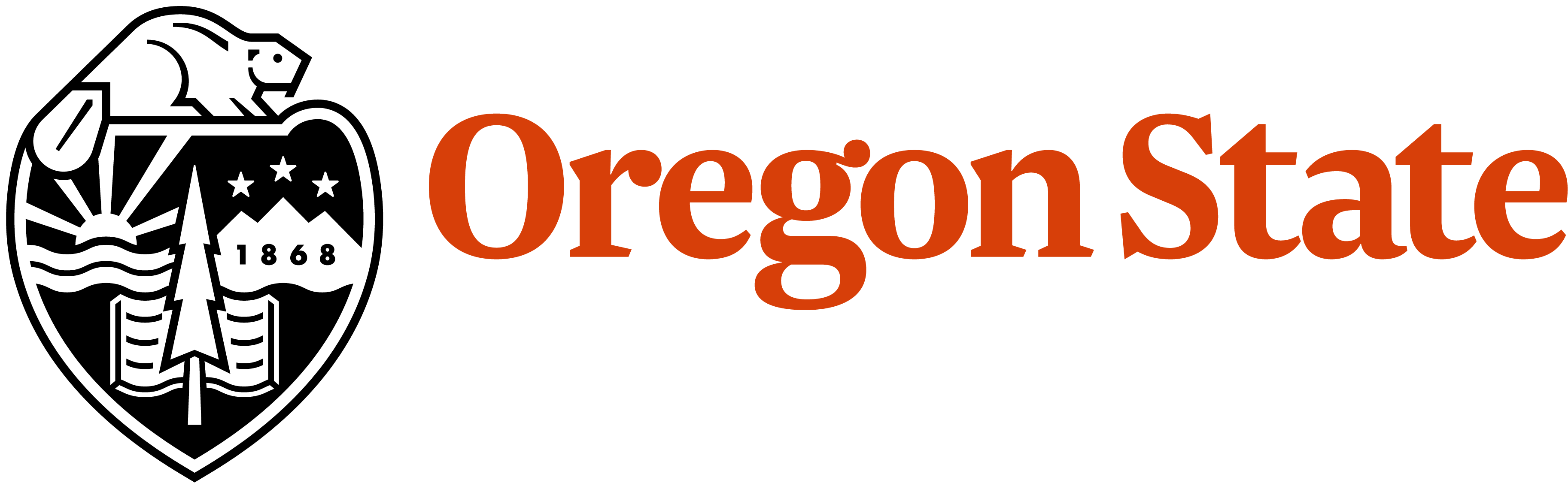Web Tutorials and More
We collaborate with site coordinators across the entire college who manage and maintain the websites we help them build. While we are always available to answer questions or provide additional training, the tutorials below are meant to help answer some of the most commonly asked questions.
Topics
Login to Drupal
![]() 1) Go to your unit homepage.
1) Go to your unit homepage.
2) Scroll down to the black footer area of the page. In the left column of the footer, there is a subtle green lock icon just above the copyright. Click on this icon.
3) Enter your ONID user information.
Creating Content and working with Content Types
Working with content and page layout
Personal Profiles
Add Publications to Personal profile
OSU Digital Experience has also created a tutorial providing a detailed explanations of the editing tabs.
Why aren't my edits showing on the website?
Once a page has been accessed the server keeps a copy of that page in the servers cache for about an hour. If the same page is accessed within a short period of time the server will use the cached page instead of going back to the source code to display the new page request. This allows the pages to display faster for the end user. When you are editing a page this can becomes an issue. The original version of your page may get saved to the servers cache, so visitors to your site will not see your edits until the server cache is cleared. The server automatically clears its cache about every hour. If you can see your changes when you are logged into the site, then your changes have been saved to the server.
The servers cache can be manually flushed to force the changes to show right away. We will flush the server cache if the update is time sensitive, on a page that people need to review, or on a page that we know gets a lot of traffic. If the update isn’t urgent, then we will usually just let the system run its course knowing that it will show correctly after the system has cleared the cache.
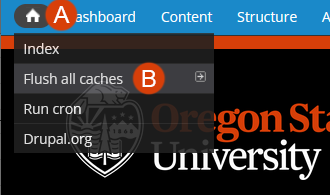 If you have an urgent update and need to flush the server cache.
If you have an urgent update and need to flush the server cache.
(A) Mouse over the white house icon at the left side of the top blue menu bar
(B) Click on “Flush all caches”
It will take about 30 seconds for the cache to clear.
University-wide Drupal Resources
- Drupal Workshops offered by OSU Digital Experience
- Drupal Site Building Guide offered by OSU Digital Experience
- Drupal Tutorials offered by OSU Digital Experience
- Drupal 7 Technical Manual offered by OSU Digital Experience
- Web Communications Blog
- OSU Drupal Community
- OSU Web Literacy Program