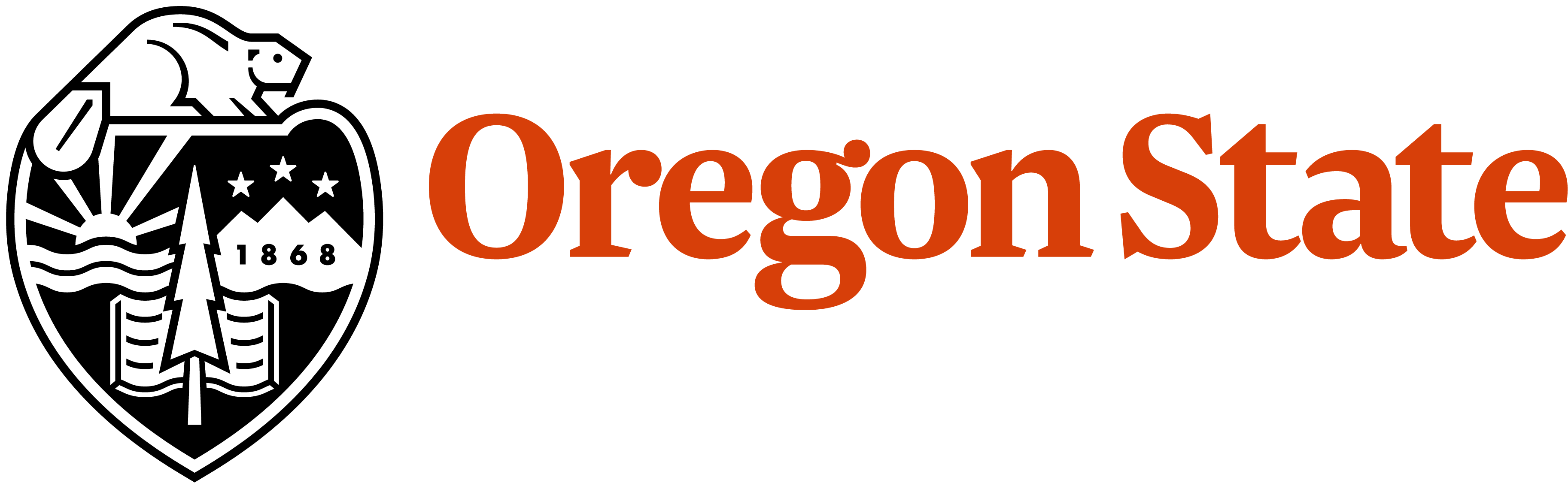NOTE: You will not immediacy see any new events or edits you have made to your calendar. OSU has a review process that can take up to a day for your additions/changes to be displayed in the calendar.
Adding a new event to your calendar
Go to the Events website (https://events.oregonstate.edu/)
Scroll down the page until you see the Submit an Event button in the right column.
If you are not already logged in, you will be prompted to login with your ONID.
Enter your event information into the form.
Organizations:
- Organizations is where you select the department or unit calendar that you would like the event added into. You can select multiple organizations for your event.
If your unit does not appear in the organizations list and you would like to have a calendar created for your unit. In the right hand menu under the heading Organizations click on the link for [request that it is added].
To add an event calendar to your website.
Go to the events home page (https://events.oregonstate.edu)
Scroll down the page until you see the Events Widget heading in the right hand menu.
Click on the [Widget Builder] link.
If you are not already logged in, you will be asked to login with your ONID.
To build your calendar use the form to select which items you want to appear on the embedded calendar you are creating.
Organization = the names of all OSU calendars that you want to feed into your website calendar.
At the bottom of the page click the [Preview Widget] button to see what your calendar will look like. You can change options and keep previewing the page until you have it the way you want it.
Once you like your calendar presentation click on the [Generate Embed Code] button. You will now see a text box with the embed code. Copy this code.
Go to your webpage you would like to add the calendar onto.
Click the [edit] tab.
Go to the location in the edit screen where you would like to add the calendar. Make sure that the field is set to:
Text Format = Full HTML or Larch HTML
In the menu bar for the field select the [Source] button. This will show you the code behind this section of the page. place your curser in the code where you want your calendar to appear and paste in the embed code that you copied from Localist.
To update an event that you created
Go to the events home page (https://events.oregonstate.edu)
If you are not already logged in, click on the [Log In] link in the top right corner of the page.
Login with your ONID
Go to the event that you want to edit.
In the right men bar will be an orange button for [Edit Event].
This will take you to an edit screen that looks like the same form you used when creating your event. Make your edits and save your changes.
Field Days:
When adding a field day to the system set the following under the Filters heading:
- Organization = College of Agricultural Sciences + any other calendar that is appropriate
- Tags = Field Day