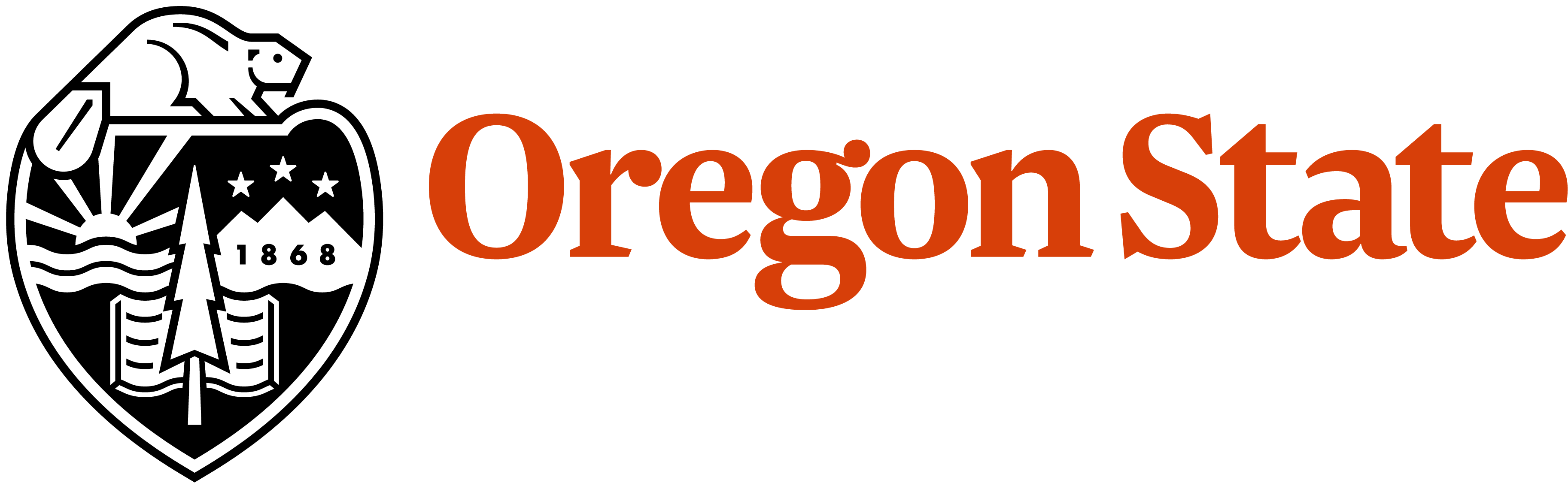To learn more about the available paragraph types, click on the Accordion blocks below.
A great way to learn what can be done with paragraphs is to play around with them. Be aware that often, less is more, when it comes to page design.
Overview
Each row of content on your page is represented by a separate paragraph element.
Using the paragraph elements you can customize the layout of each page on your site.
To rearrange the order of the paragraph elements on your page you can drag and drop them to reorder where they appear on the page.
Adding a Paragraph
-
Scroll down the edit screen until you see the section header for [Paragraph Type].
- (A) Click on the dropdown menu and select the type of paragraph you would like to insert into the page.
- (B) Once you have selected the paragraph type click on the [Add new Paragraph] button directly below the select box.
- Once the new Paragraph has been created it will appear under the [Paragraph] heading just above the Paragraph type heading.
Paragraph Examples
These examples show how to put these elements together to make an attractive page layout.
This page provides examples of how the background images act in our responsive design.